- ホーム
- サポート
- ソフトのインストール
- セキュリティソフトに必要な設定
- ノートン360SONAR設定
ノートン360でのSONAR保護除外の設定
- ノートン360を起動し、設定をクリックします。
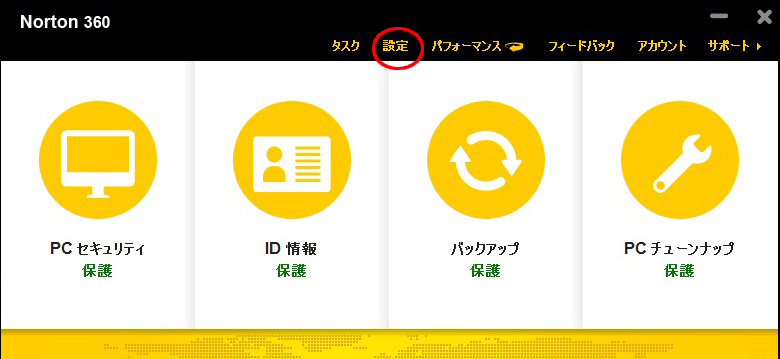
- 詳細設定の「ウイルス対策」をクリックします。
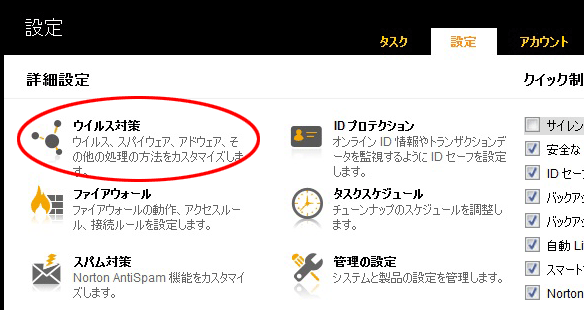
- 「スキャンとリスク」のタブをクリックし、「除外/低危険度」の「スキャンから除外する項目」の「設定[+]」をクリックします。
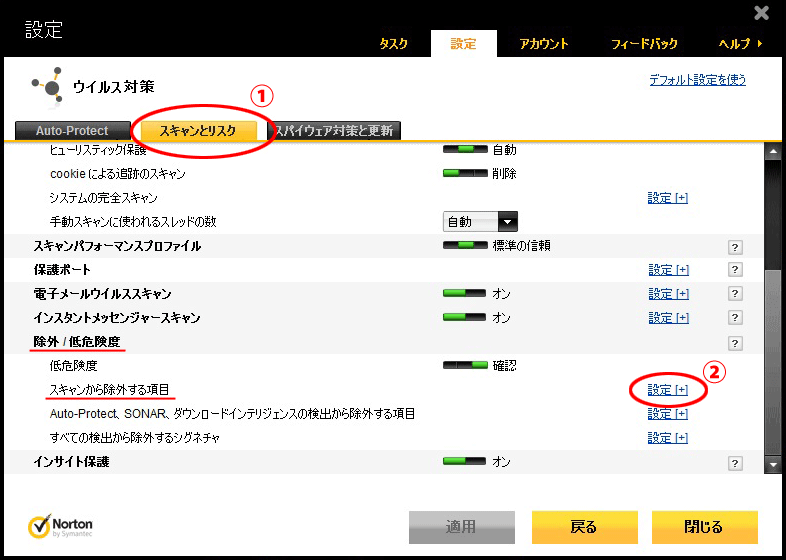
- 「スキャンの除外」画面が表示されますので、画面下の「追加」ボタンをクリックし、「ファイル」を選択します。
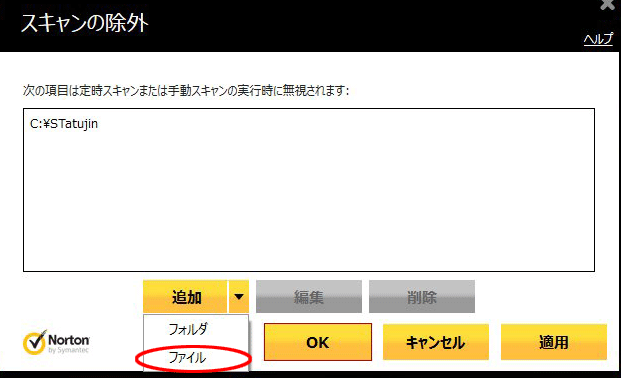
- 項目の追加画面が表示されますので、右側のフォルダのアイコンをクリックします。
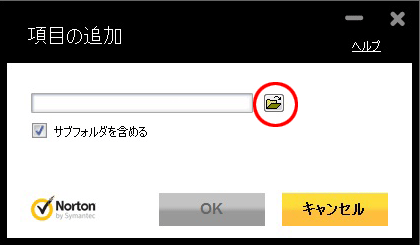
- フォルダの参照画面が表示されますので、ダウンロードした「FxTatujin_Setup」フォルダ内の「FxTatujin_Start.exe」を選択し、OKをクリックします。
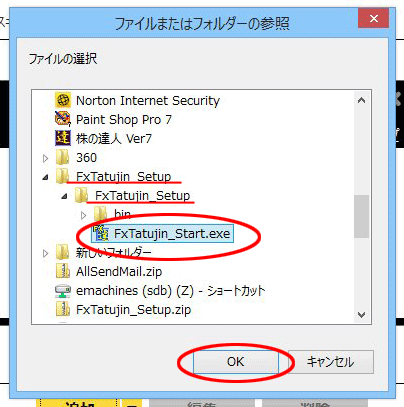
- 「スキャンの除外項目」の画面に戻りますので、「FxTatujin_Start.exe」が表示されたことを確認したうえで、適用をクリックし、最後にOKをクリックしてください。
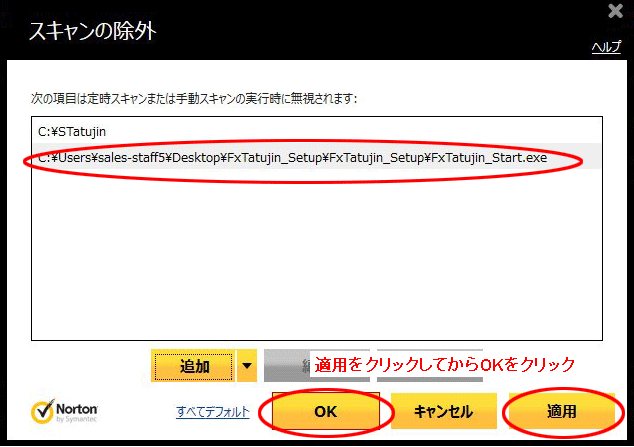
- 次に「Auto-Protect、SONAR、ダウンロードインテリジェンスの検出から除外する項目」の「設定[+]」をクリックし、同様に4~7の手順で「FxTatujin_Start.exe」を設定してください。
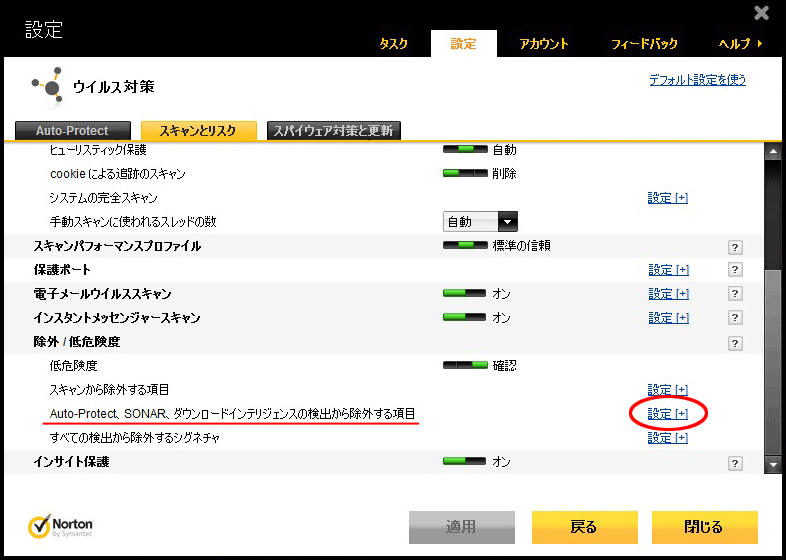
- 設定が終わりましたらノートンは閉じてしまって構いません。インストールを続けてください。
→インストール方法はコチラ
※インストール後、FXの達人のフォルダを同様に除外の設定をしてください。
- ノートン360を起動し、設定をクリックします。
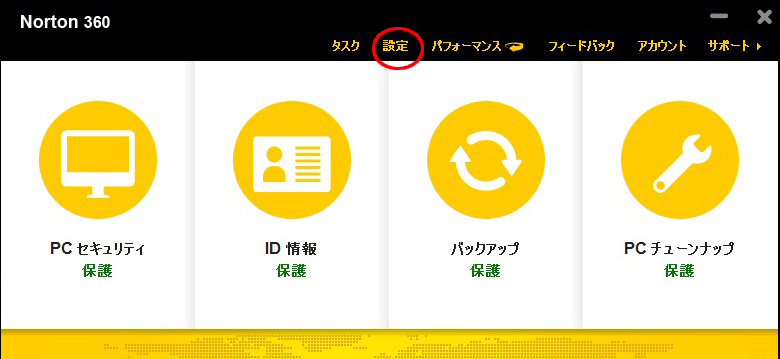
- 詳細設定の「ウイルス対策」をクリックします。
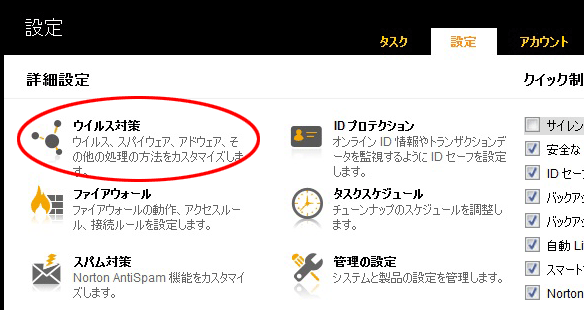
- 「スキャンとリスク」のタブをクリックし、「除外/低危険度」の「スキャンから除外する項目」の「設定[+]」をクリックします。
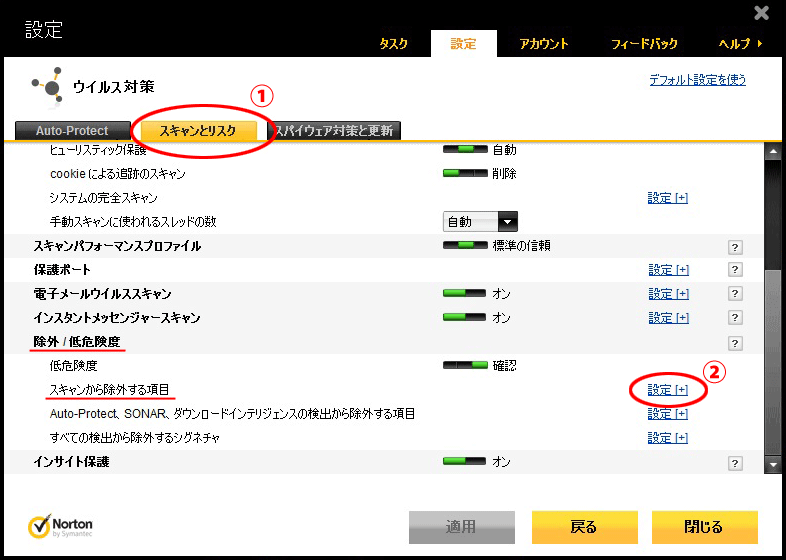
- 「スキャンの除外」画面が表示されますので、画面下の「追加」ボタンをクリックし、「フォルダ」を選択します。
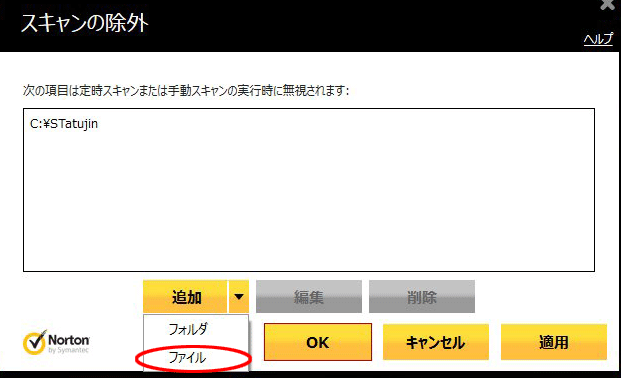
- 項目の追加画面が表示されますので、右側のフォルダのアイコンをクリックします。
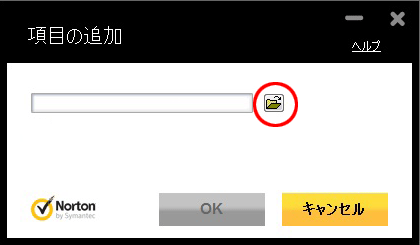
- ファイルまたはフォルダの参照画面が表示されますので、「FxTatujin」(FXの達人がインストールされているフォルダ)を選択し、OKをクリックします。
(通常はCドライブ内にありますので、(C:)とついたところの「+」をクリックしてからFxTatujinを探してください)
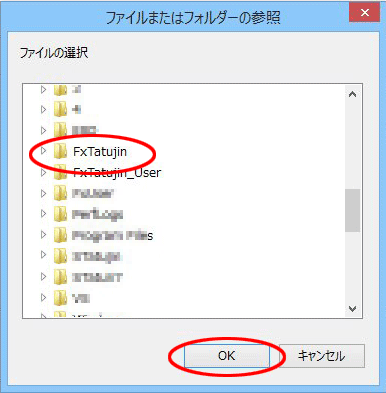
- 「FxTatujin」が表示されたことを確認したうえで、OKをクリックします。
ドライブを変更している場合は「C:\」になっていない場合がありますが正常です。(例:Dドライブにインストールしている場合は「D:\FxTatujin」となります)
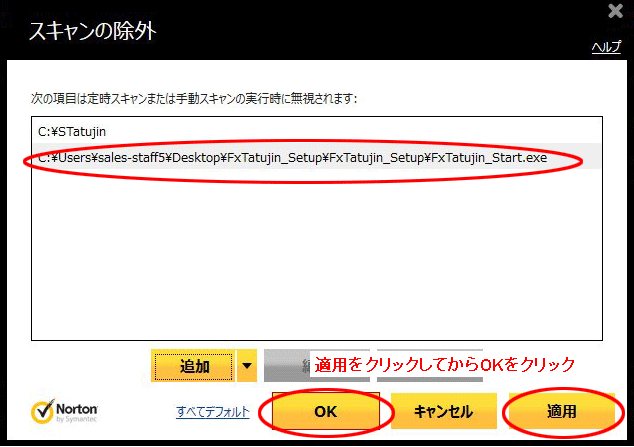
- 次に「Auto-Protect、SONAR、ダウンロードインテリジェンスの検出から除外する項目」の「設定[+]」をクリックし、同様に4~7の手順で「FxTatujin_Start.exe」を設定してください。
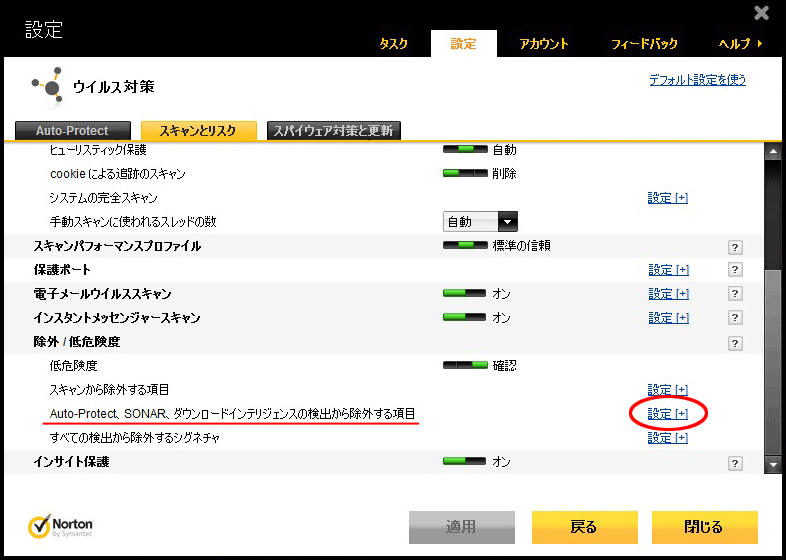
- 設定が終わりましたらノートンは閉じてしまって構いません。
→セキュリティソフトに必要な設定:目次へ
