トレンドラインの作成
チャート上に線の太さや色が自由に設定できるトレンドラインが引けます。
また、引いたトレンドラインを平行移動でコピーできます。
トレンドラインを保存するには、環境設定にて設定が必要です。
→詳しくは画面・ボタンの説明をご覧ください。
トレンドラインを引く
- チャート上で右クリックし、表示されるメニューから「トレンドライン」を選択します。(選択されるとレ点がつきます)
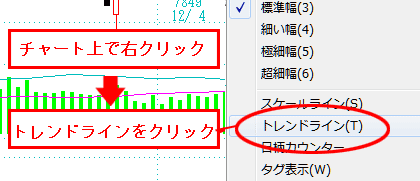
右クリックメニューのツールバーを表示している場合は以下のボタンをクリックしてください。 - ドラッグするとトレンドラインが作成できます。
スケールラインを表示させる場合は、右クリックメニューから「スケールライン」を選択します。(選択されるとレ点がつきます)
スケールラインを非表示にする場合は、再度、右クリックメニューから「スケールライン」を選択し、レ点を外します。
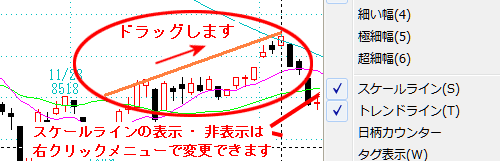
- トレンドラインは、ライン上でクリックして選択すると移動できます。
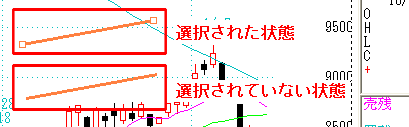
また、マウスをドラッグすると、トレンドラインをまとめて選択できます。
選択したいトレンドラインの始点・終点両方を入れてドラッグしてください。
選択した複数の線は、まとめて削除、移動、複製、設定(線幅と色)ができます。
※トレンドラインとスケールラインを同時に表示している場合、マウスをドラッグしている間はスケールラインは表示されません。
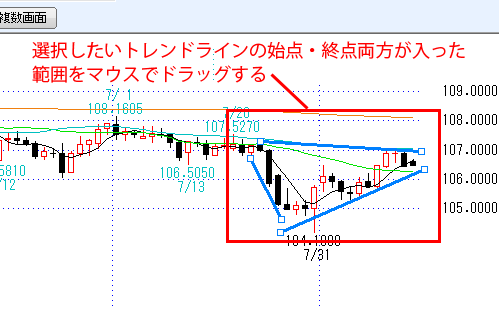
画面左に表示されるボタンで、選択したラインの複製(コピー)や削除、ラインの表示設定ができます。

トレンドラインを引くときは「描画モード」にします。
ひいてあるトレンドラインを移動・複製・削除・変更等をするときは「編集モード」にします。
選択されたラインを複製(コピー)します。
チャネル・ラインの作成などが簡単にできます。
(描画モード時に有効)
→複製について詳しくはコチラ
選択されたラインを削除します。
(描画モード時に有効)
トレンドラインの表示設定(線の幅と色)を変更します。
トレンドラインが選択されていれば、その線のみ表示設定を変更します。
→設定について詳しくはコチラ
画面上のトレンドラインの表示設定をすべて現在の表示設定にします。 
画面上のトレンドラインをすべて削除します。
右クリックメニューの「トレンドライン初期化」でも全て削除できます。
優先したトレンドラインをチャートに表示させます。 
クリックした画面の線を優先して保存します。
→優先について詳しくはコチラ
トレンドラインモードを終了します。
右クリックメニュー「トレンドライン」を再度選択しても終了できます。
- トレンドラインモードを終了する時は、左に表示される「終了」ボタンをクリックします。また、チャート上で右クリックし、表示されるメニューから再度、「トレンドライン」を選択しても終了できます。
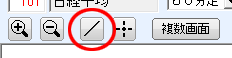
ラインの複製(コピー)
- 複製したいトレンドラインを選択します。
- 画面左の「複製」ボタンをクリックします。
- 選択したトレンドラインが、平行移動して複製されます。
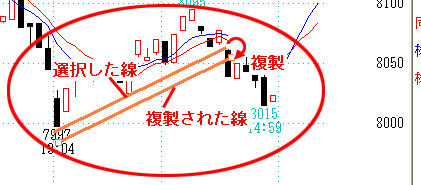
(基本的に右上がりの線の場合は下に、右下がりの線の場合は上に複製されます。)
引いたラインを別画面の同銘柄・同足種に表示(優先と読み込み)
優先設定を使うと、チャートにトレンドラインを引いた後で、同銘柄・同足種に同じラインを表示するように読み込みができます。
- 優先したい線のチャートにある「優先」ボタンをクリックすると、そのチャートに表示されているトレンドラインが優先となります。
- 優先設定した線を、他のチャートなどに反映させる場合は、出したいチャートで「読込み」ボタンをクリックします。
例)
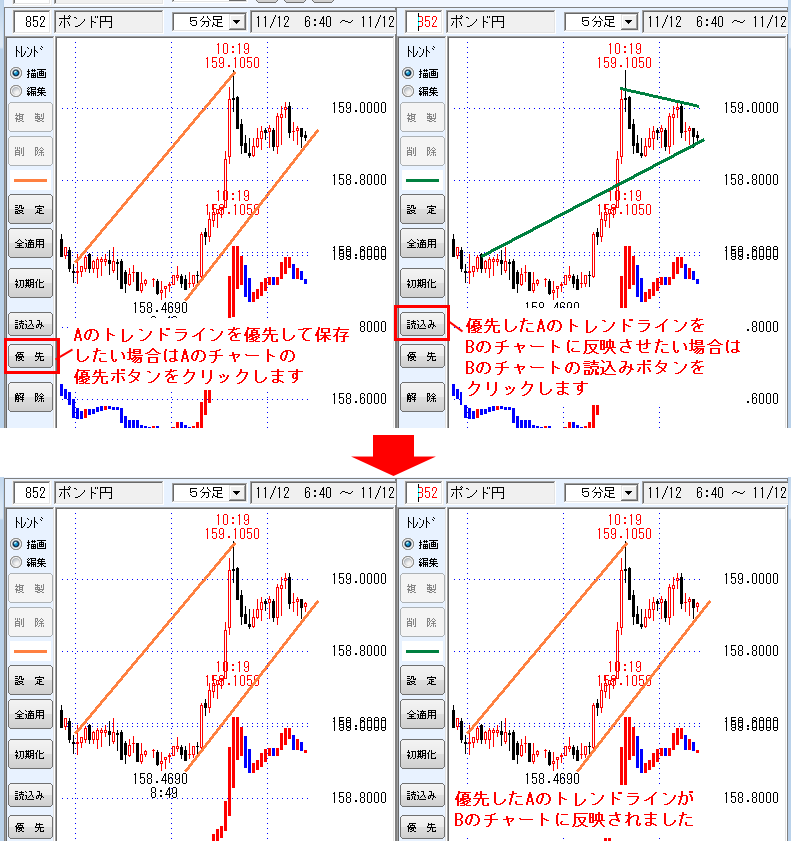
- 1銘柄の各足種につきそれぞれ1つ優先設定が可能です。
- 同銘柄でも足種が異なるものは複数優先設定ができます。
注意
※この機能で「優先」としても、バックアップとして保存されるわけではありません。
バックアップファイルとして保存したい場合はHDまたは選択保存してください。
トレンドラインの保存(バックアップ)
バックアップ保存されたトレンドラインは、再インストール時などに復元や別PCへの移行が可能です。
(チャートが存在する部分のみです。チャートが存在しない過去部分は破棄されます)
→個別データのバックアップ(HDまたは選択保存)、復元についてはコチラをご覧ください。
キーボード併用での操作
キーボードとマウスの操作を併用すると、線の角度が固定されたり、クリックで線を引けたりと、便利な機能が使えます。
| キー操作 | マウス操作 | モード | 動き |
|---|---|---|---|
| F9 | (なし) | 描画 または 編集 |
描画モードと編集モードが切り替えられます |
| shift(シフト) | ドラッグ | 描画 | 水平・垂直・45度線が引けます |
| ctrl(コントロール) | 始点・終点クリック | 描画 | クリックで線が引けます(ctrlキーを離すとモード解除) |
| shift(シフト) | ドラッグ | 編集 | 線を引っ張ると、角度を変えずに延長できます |
| delete(デリート) | 線をクリック | 編集 | 選択した線が削除されます |
ラインの表示設定
- 画面左の「設定」ボタンをクリックします。
- 下図のようなライン表示設定画面が出ます。

線の幅は左側の▼をクリックして選択します。色は右側の四角部分をクリックすると色の設定画面が出ます。
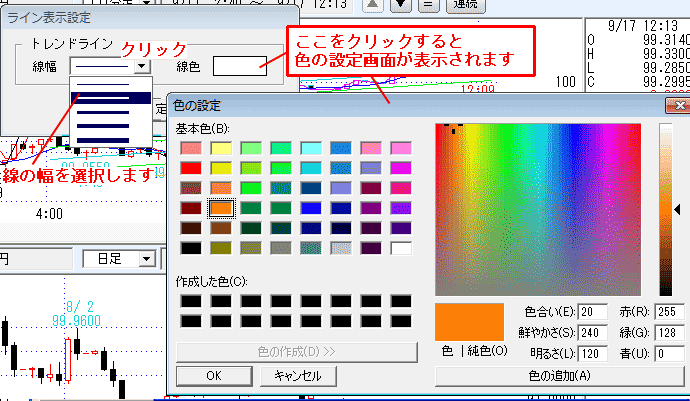
- 表示設定が決まったら、「設定」ボタンをクリックします。

- 表示設定が変更されました。設定ボタンの上に、その表示設定が表示されます。
トレンドラインが選択されていれば、その表示設定に変更されます。
- 画面上のトレンドラインをすべて、その表示設定にしたい場合は、画面左の「全適用」ボタンをクリックします。
